Administrative Printing — Badger
Managed, secure, centralized printing solution for Columbia officers and staff.
Also known as Badger, new C-Print.
Related Information
Badger is Columbia University Information Technology’s administrative printing system. Badger allows Columbia employees to send documents for printing from any computer or from your @columbia.edu email address. The documents can then be printed and picked up at any Badger printer location by tapping your CUID badge.
Quick Tips:
- The most convenient way to print is using the Badger print driver on your CUIT-managed computer.
- Jobs can be released on any Badger printer.
- Simply swipe your CUID at any Badger printer within 12 hours of sending your job.
- You can delete unwanted jobs by logging into https://badger.cuit.columbia.edu.
Three ways to print with Badger
1. Download the both the color and black and white ("B&W") Badger Printer drivers from the CUIT Software Center (Windows) or Self Service (macOS).
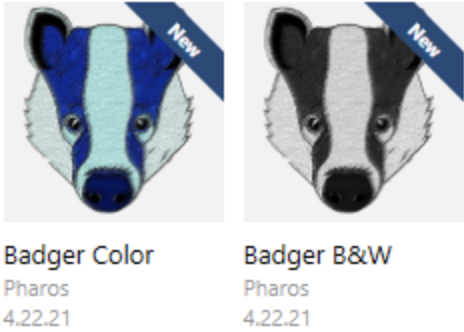
2. To print, select the appropriate Badger driver as your printer destination, depending on whether you need color or black and white printing.
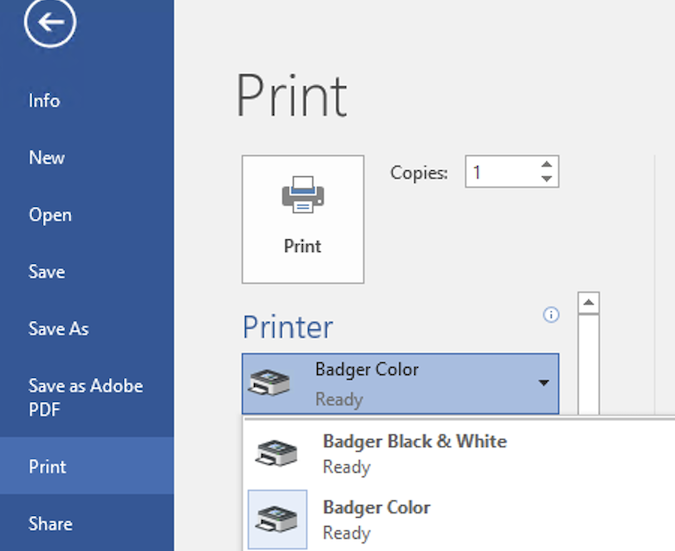
1. Navigate to https://badger.cuit.columbia.edu.
2. Log in with your UNI and password.
3. Tap Upload and select a file.
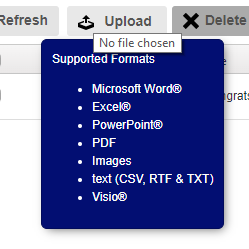
4. Tap Print Options in the lower right corner to adjust the number of copies, page range, color settings, etc.
Please note: If you send with your Columbia email alias (i.e. [email protected]), you will get an automatic email to link your alias to your [email protected] account. Follow the instructions in the email to confirm and link your email alias!
-
In LionMail or Exchange, send an email with the file you would like to print attached. You can also forward messages with attachments to [email protected]. The subject/text of the email will not be added to the queue, only the attached document(s).
-
You will receive a confirmation email: MobilePrint Notification: All of your documents are ready for release.
-
(To adjust from standard black and white, double-sided printing, log in to https://badger.cuit.columbia.edu with your UNI and password. Select the file you wish to adjust, and click on Print Options in the lower right corner.)
