CUIT Wireless Network
Configure your device for wireless access
High-speed WiFi network and Internet access for capable devices at most Columbia campus buildings.
CUIT designs, installs and maintains the wireless network on Columbia's Morningside and Manhattanville campuses, providing fast and reliable data connection speeds. WiFi access is available to everyone, including visitors, inside and outside most buildings throughout both campuses by selecting the open network “Columbia University” on your device; students, faculty and staff are encouraged to configure and use the more secure WiFi option “Columbia U Secure”.
Use our connection guides to help you connect. Please note that you are required to have a computer that meets our support specifications.
Secure Wireless
All Morningside and Manhattanville students, faculty and staff can have increased security for their data by utilizing the “Columbia U Secure” wireless network. Columbia U Secure wireless means that all data, including that which is currently not encrypted, will be sent over a secure connection to the wireless access point. This means any general web browsing (HTTP), instant messaging or similar messages sent via the authenticated network will be protected against potential wireless eavesdroppers.
Columbia University wireless access is also available in most undergraduate residence halls.
Support for networking issues at Morningside and Manhattanville is provided by the CUIT Service Desk. Support for networking issues at Medical Center locations is provided by CUIMC IT.
To connect to the Columbia U Secure wireless network:
- Visit the Wireless Client Configuration Site to download the configuration client
- Follow the step-by-step instructions in the configuration wizard
- From campus wireless access points, you will now be able to log in to Columbia U Secure.
- The following operating systems and/or devices are supported:
- Microsoft Windows (RT, XP, Vista, 7 and above)
- macOS (10.5.x and above)
- Ubuntu Linux (14.04 LTS and above)
- Fedora Linux (23 and above)
- Apple iOS (iPhone, iPad 4.x and above)
- Android (2.x and above)
- Kindle Fire
- Google Chrome OS
Wireless in Residence Halls
CUIT and Columbia Housing have expanded the Columbia wireless network to more residence halls.
Students living in the residence halls have access to a high speed 802.11N wireless network. We no longer have active wired Ethernet jacks in the residence halls, except for Fairholm. Students living in Fairholm can request to have a personal wireless router installed by CUIT.
In order to provide you with the best possible wireless service, please keep in mind that no personal wireless routers are allowed due to network reliability and security issues (with the exception for the students in Fairholm).
Support for networking issues on the Morningside Campus is provided by the CUIT Service Desk. Support for networking issues on the Health Sciences Campus is provided by CUIMC IT. Please visit the CUIMC IT Homepage for more information.
These following residence halls have CUIT wireless:
- Broadway Hall
- Carman Hall
- Carlton Arms
- East Campus
- Furnald Hall
- Harmony Hall
- Hartley Hall
- Hogan Hall
- John Jay Hall
- McBain Hall
- River Hall
- Ruggles Hall
- SIC House
- Shapiro Hall
- Wallach Hall
- Watt Hall
- Wien Hall
- Woodbridge Hall
- 47 Claremont
- 523 West 113th
- 531 West 113th
- 534 West 114th
- 536 West 114th
- 540 West 114th
- 542 West 114th
- 546 West 114th
- 548 West 113th
- 548 West 114th
- 550 West 113th
- 552 West 113th
- 552 West 114th
- 554 West 114th
- 556 West 113th
- 600 West 113th
- 604 West 114th
- 606 West 114th
- 627 West 115th
Connection Guides
These connection guides can help you configure your computer to get connected.

Wired Ethernet Connection
Most new computers ship with an Ethernet card already installed. If you need to add one, install your Ethernet card according to the manufacturer's directions.
Connect your network cable to the ethernet card: Locate your Ethernet jack (it is typically located near your telephone jack but is slightly larger than the telephone jack) and plug in the other end of your network cable. If there are several ethernet jacks, try each one until you find the jack that is enabled. You can test your connection by running a network software program such as Internet Explorer.
Wireless Network Connection
- Go to a location on campus where wireless networking is available such as a residence hall or the College Walk areas.
- Install Your Wireless Ethernet Card according to the manufacturer's directions.
- In order to obtain a secure wireless connection through Columbia U Secure, please use these online instructions.
- If you choose not to use a secure wireless connection, click Start, select Control Panel. Select Classic View from the menu of the left and then double-click on the Network and Sharing Center item. Select Manage network connections from the menu on the left. Right-click on the Wireless Network Connection item and then select Connect/Disconnect. A list of wireless access points appears. Select Columbia University and then click Connect.
The default configuration that comes with the Operating System is the correct configuration for DHCP. To check this:
- Click Start then Control Panel. Once in Control Panel select Network and Internet and then from the following menu click on the Network and Sharing Center item.
- Select Change adapter settings from the menu on the left. Right-click on the Local Area Connection item and then select Properties.
- Select Internet Protocol Version 4 (TCP/IPv4) and click Properties. Verify that under the General tab,Obtain an IP address automatically and Obtain DNS server address automatically are selected.
Releasing and renewing your DHCP lease
Your computer must have an IP (network) address appropriate to your location. If you move your computer from one location to another, you may need to release the current lease and request a new one.
- Click Start then Control Panel. Once in Control Panel select Network and Internet and then from the following menu click on the Network and Sharing Center item.
- Select Change adapter settings from the menu on the left. Right-click on the Local Area Connection item
- Click Disable to release your lease. Disabled is displayed in Local Area Connection. Double-click Local Area Connection to renew your lease. Enabled is displayed in Local Area Connection.

Wired Ethernet Connection
Step 1. Connect Your Computer to the Network
- Plug one end of the Ethernet cable into the network card or port in your computer and the other into the Ethernet jack on the wall.
- If your Ethernet wall jack has one orange port, plug your cable directly into that port. If the Ethernet jack has two orange ports, try the one on the right side first, as this is usually the single activated port.
Step 2. Configure TCP/IP
- In System Preferences -> Network, select Built-In Ethernet from the Show: drop-down menu.
- With the TCP/IP tab selected, select Using DHCP from the drop-down menu.
- Click Apply Now and then quit System Preferences.
Wireless Connection
Step 1. Configure TCP/IP
- Go to a location on campus where wireless networking is available such as a residence hall or the College Walk areas.
- In order to obtain a secure wireless connection through Columbia U Secure, please use these online instructions.
If you choose not to use a secure wireless connection, select Columbia University from the Airport drop-down menu located on the right of the menu bar.
Step 2. Configure TCP/IP
- In System Preferences -> Network select Airport from the Show: drop-down menu.
- With the TCP/IP tab selected, select Using DHCP from the drop-down menu.
- Click Apply Now and then quit System Preferences.
Fedora
-
Download AddTrust Root CA
-
Unzip the downloaded zip file
-
Using the network manager applet, select "Columbia U Secure" wireless network from the list of available wireless connections
-
Select "WPA & WPA2 Enterprise" wireless security option
-
Configure as shown in the image below. Enter your UNI and UNI password from username & password
-
Select the "AddTrustExternalCARoot.crt" file in CA Certificate box.
-
You may select "Ask for this password every time" to not save your password locally.
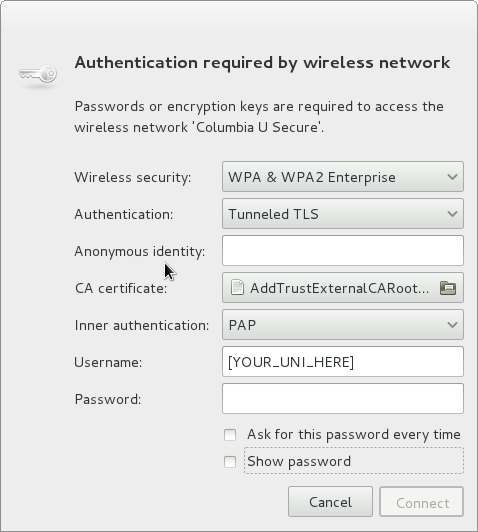
FAQ
If you have recently updated your password and are having issues connecting to Columbia U Secure Wireless, please try these steps:
1. In the lower right corner of your screen, click on the network icon (looks like a computer monitor and is usually next to the sound icon) and uncheck ‘Connect Automatically’ and then click on Disconnect. Reconnect to Columbia U Secure with ‘Connect automatically’ checked.
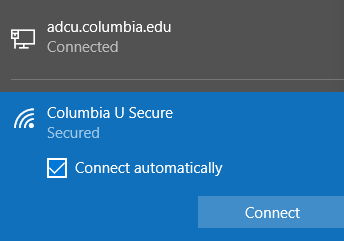
2. When prompted, enter your UNI and password and ensure the "Use my Windows user account" box is not checked.
If you do not get the prompt to enter your UNI and password, follow the steps to forget your login information.
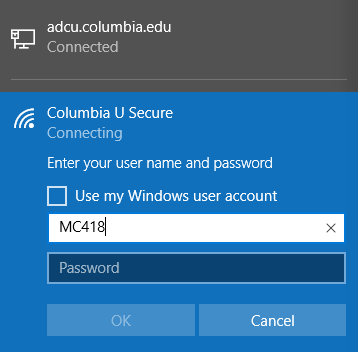
3. In some cases, you may not be prompted to enter your UNI and password after unchecking the "Connect automatically" box. In these cases, click Network Settings to troubleshoot.
4. Click on Manage known networks.
5. Click on Columbia U Secure and select Forget. Then go back to the network icon in the lower right corner of the Windows menu bar and rejoin Columbia U Secure following the connection steps detailed at the beginning of this question.
Please contact the CUIT Service Desk if you continue to have issues connecting with the Columbia U Secure wifi.
Yes. Your wireless card will always try to connect to the stronger signal. As soon as another access point has a stronger signal your connection will switch, but continue uninterrupted service.
If you leave the coverage area, you will lose your connection. Upon re-entering, in unlikely circumstances, you may need to reboot your computer. Most of the time, you will be able to continue where you left off.
No. The wireless network only works with dynamically assigned IP addresses. You do not need to register your wireless card in order to use the Columbia wireless network.
The Columbia University SSID does not provide network layer security. We recommend using the Columbia U Secure or Eduroam network.
With the rapidly growing popularity of low cost wireless Ethernet come some obstacles to the proper operation and performance of this technology. Due to the shared nature of the rather small 2.4 GHz ISM band, we all must be aware of the potential negative effects of interfering wireless devices.
Examples of wireless devices which can interfere, especially with the 2.4 GHz ISM band which is used for Wireless Ethernet include:
- 2.4 GHz spread spectrum cordless phones
- 2.4 GHz consumer short distance wireless video links
- Wireless Ethernet Access Points including the Apple Airport Base Station and the Macintosh computer operating as a software base station.g
- Any computer operating in IEEE 802.11b Ad-Hoc mode
- Some scientific equipment
Non-CUIT network devices that use the unlicensed frequencies in the 2.4 GHz (802.11b and 802.11g devices) and 5.8 GHz (802.11a) bands are not permitted in dorms, academic, or administrative buildings without explicit approval from CUIT management. Wireless devices are permitted in AptNet buildings.
Your cooperation is appreciated and will ensure an efficient and well-structured wireless network.
Linux test computers were able to connect to Columbia's wireless Ethernet, however we do not support this configuration.
The wireless network is available to Columbia students, faculty, and staff and offers fast and reliable data connection speeds. Wireless Internet access is available inside many buildings on the Morningside campus. CUIT also offers outdoor wireless access. Coverage will improve as the wireless network grows to accommodate the entire campus.
The following locations have their own wireless network and therefore Columbia U Secure is not preferred:
- Barnard College
- Business School
- CUIMC
- Law School
- Teachers College
